Remove load-time actions from a map
Introduction
A load-time action is an instruction embedded in a map to update the content of the map. They are executed when a map is opened in Visio. Actions such as Refresh OPCs, Replace Hyperlinks and Replace Data are effected through load-time actions. A map may not load properly if there is a spurious load-time action within it. Opening such a map in Visio may result in an error being reported in the User Actions Required window. The remedy is to remove the load-time actions from the map file. Actions such as Refresh OPCs will be repeated in a publication, but you may want to check what load-time actions there are to decide whether any need to be re-applied.
Method 1: VSDM and VSDX file formats
- Navigate to the map location
- Rename the file from mymap.vsdm or mymap.vsdx to mymap.zip
- Right click the Zip file and open the file with a file archiver, such as 7-zip.
- Find the solution1.xml file from navigating through the folders: visio\solutions.
- Open a map in Notepad.
- Ensure Word Wrap is switched off.
- Go to the end of the file by pressing CTRL+End
- Go to the end of the 'LoadTimeProcessing' line, and insert the cursor before '</Map>'.
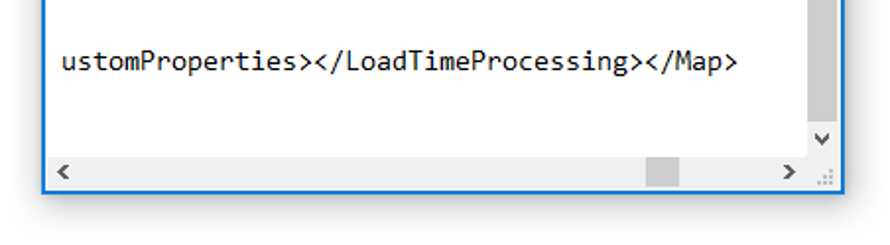
- Press ENTER to send '</Map>' to a new line.
- Highlight all of the 'LoadTimeProcessing' line.
- Delete it (or cut and paste it into a new text file for inspection).
- Save the file.
- Open the map in Visio.
- Ensure the stencil is attached.
- Save the file.
Format > ensure 'Word Wrap' is not ticked.
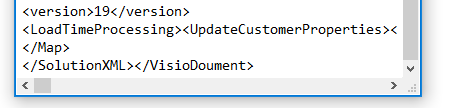
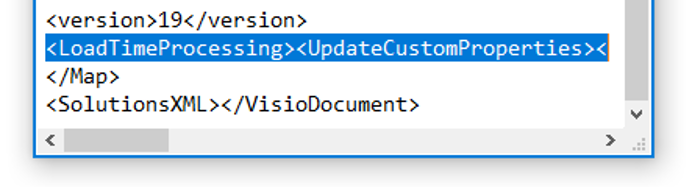
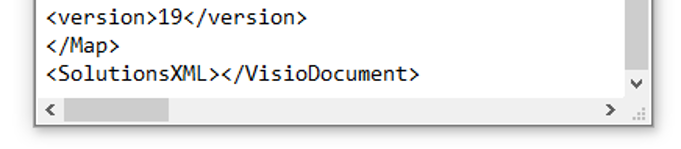
Method 2: VDX file format
- Open a map in Notepad.
- Ensure Word Wrap is switched off.
- Go to the end of the file by pressing CTRL+End
- Go to the end of the 'LoadTimeProcessing' line, and insert the cursor before '</Map>'.
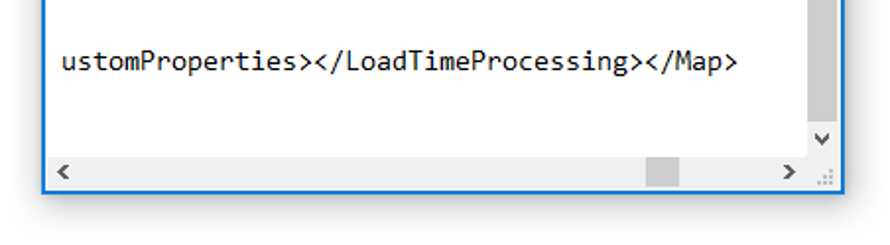
- Press ENTER to send '</Map>' to a new line.
- Highlight all of the 'LoadTimeProcessing' line.
- Delete it (or cut and paste it into a new text file for inspection).
- Save the file.
- Open the map in Visio.
- Ensure the stencil is attached.
- Save the file.
Format > ensure 'Word Wrap' is not ticked.
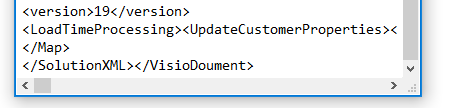
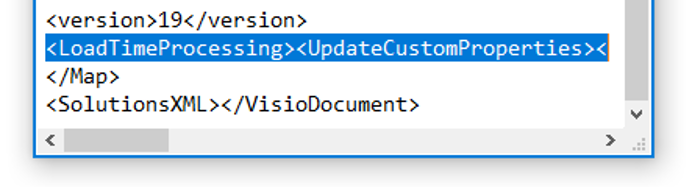
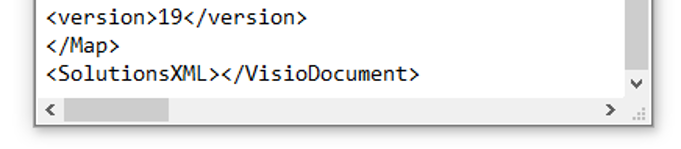 Note: If moved to a new text file, that text file could be saved with a '.xml' extension and opened in Internet Explorer for a more easily-read view.
Note: If moved to a new text file, that text file could be saved with a '.xml' extension and opened in Internet Explorer for a more easily-read view.